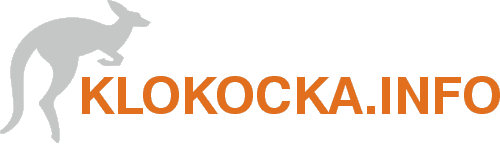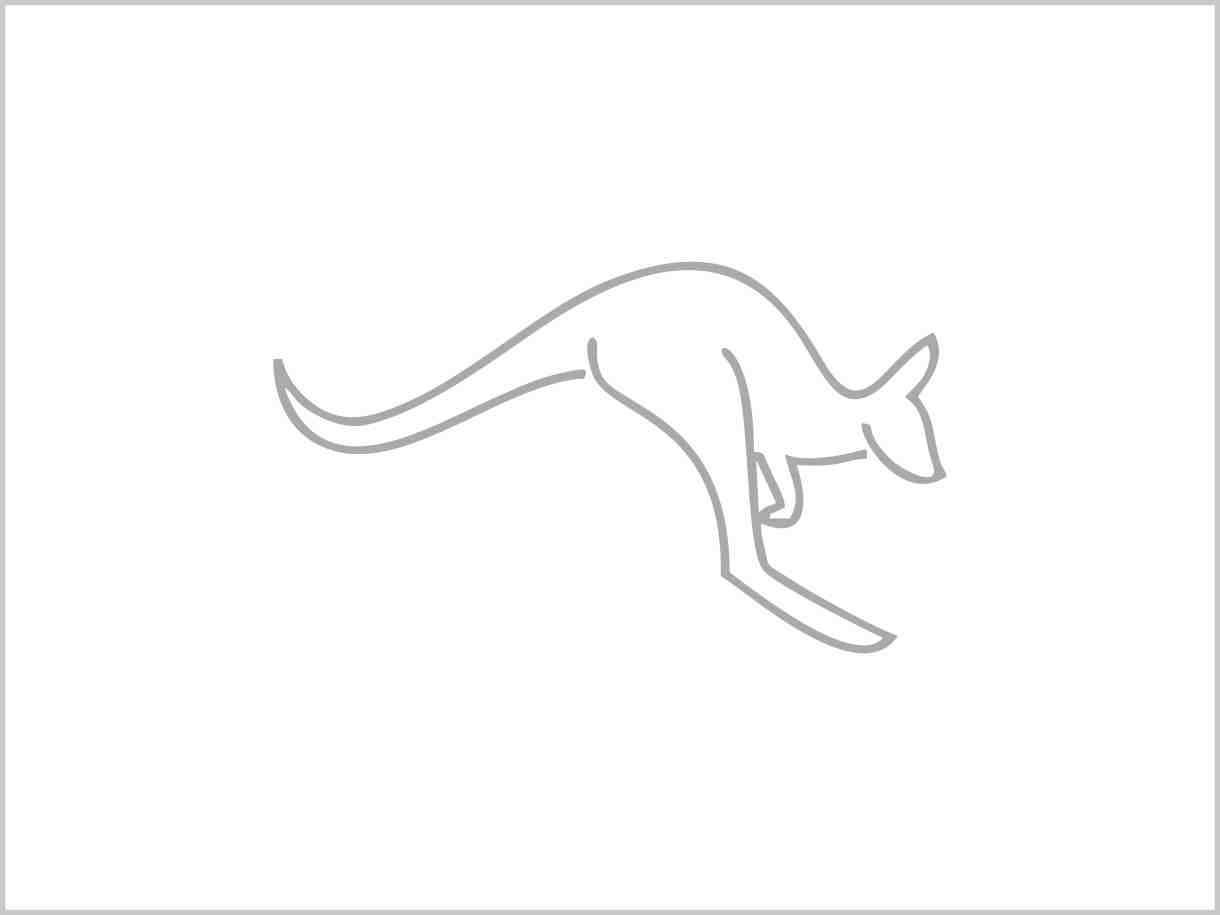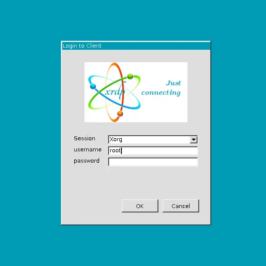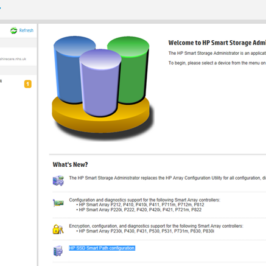In some scenarios, you need to boot from different device than from the one where the system is installed. For example when your BIOS dosn’t allow you to choose from which HDD to boot and the boot position of controller is already occupied by other disk.
Prerequisities
- Bootable USB instalation media of Ubuntu 22.04 (Download server iso and create bootable USB using Rufus. Dont forget create it as MBR !!!) Here is step by step tutorial
- Another USB stick or SD card – that will be used as bootable device.
During the installation of Ubuntu 22.04 server you can choose a different boot device than the disk you want to install the system to, but there is no possibilty to choos.e SD card or USB flash disk as a boot device if it had not been previously made as bootable. So let’s make it bootable via Rufus:
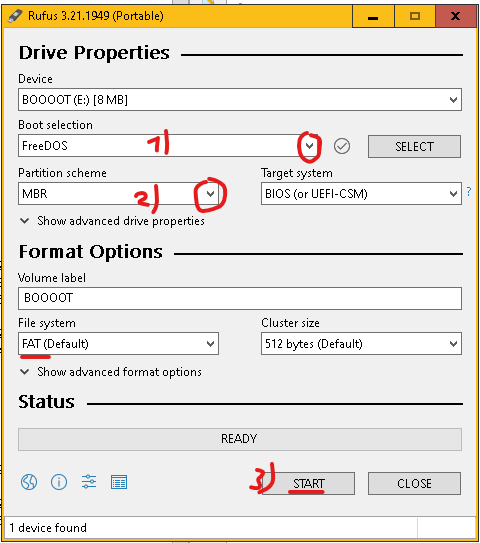
Next step is to boot from USB installation media. The other empty bootable USB/SD left aside for now, insert it after successful boot.
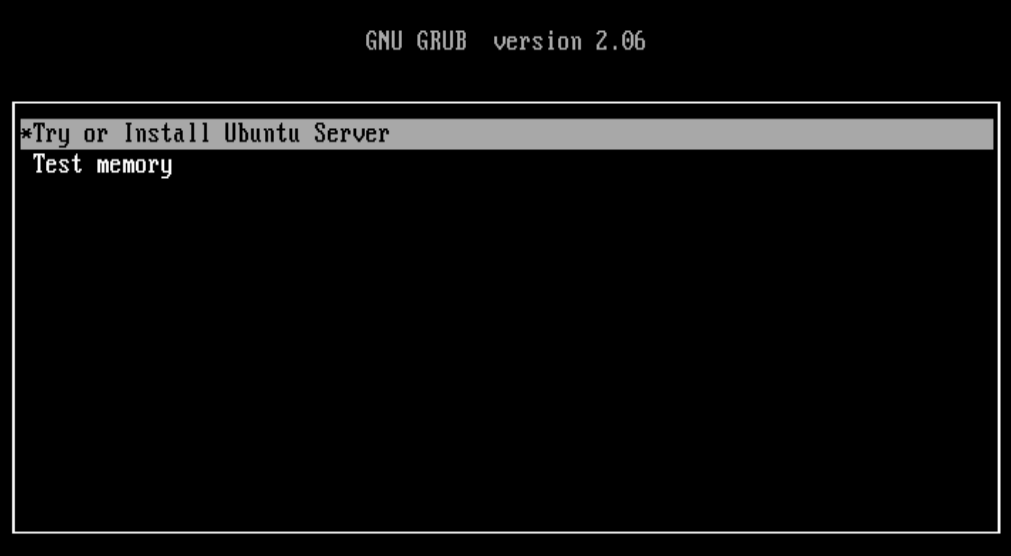
Now you can plug the other empty bootable USB/SD in. We will need it during installation. Then select Try or install Ubuntu.
In next installation steps choose language, keyboard, installation typ (Ubuntu Server), network, proxy, mirror… and proceed to next screen, where you select Custom storage layout.
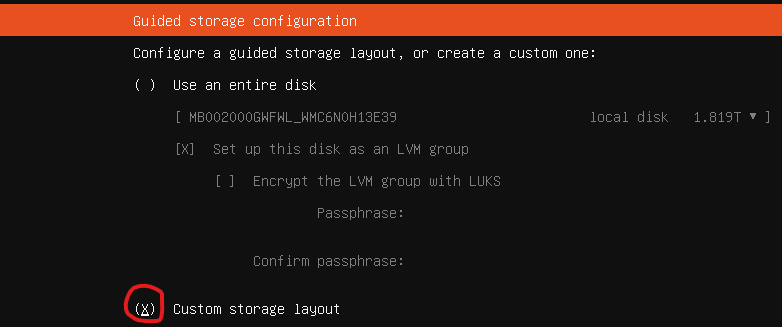
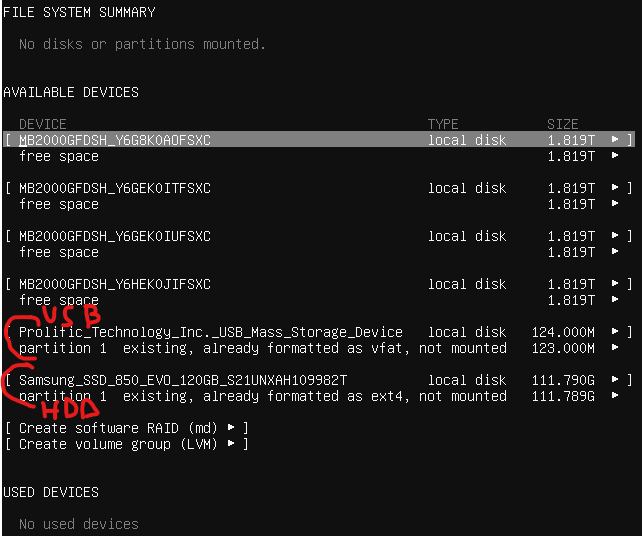
In the next step choose Reformat at both USB and disk you wish to install system to.
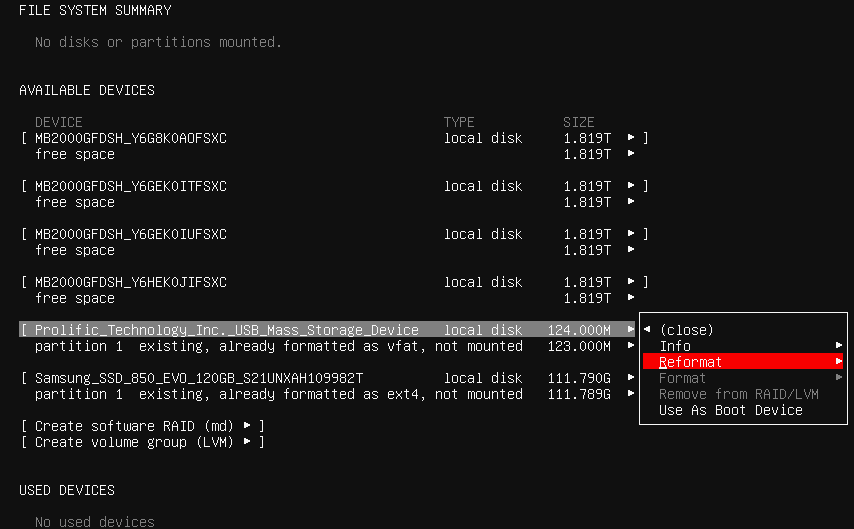
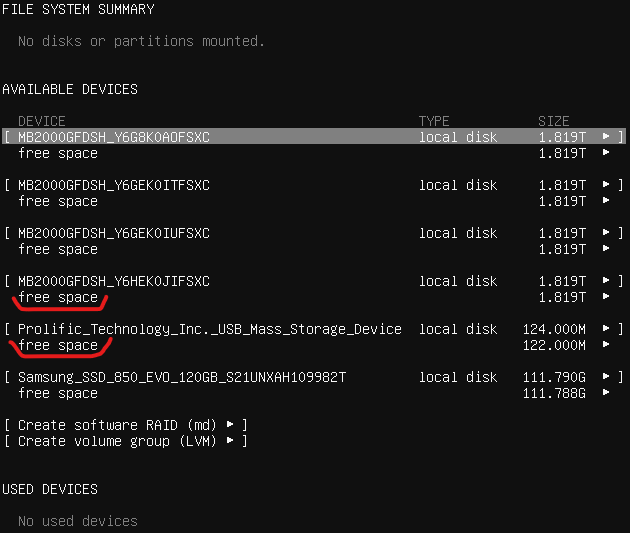
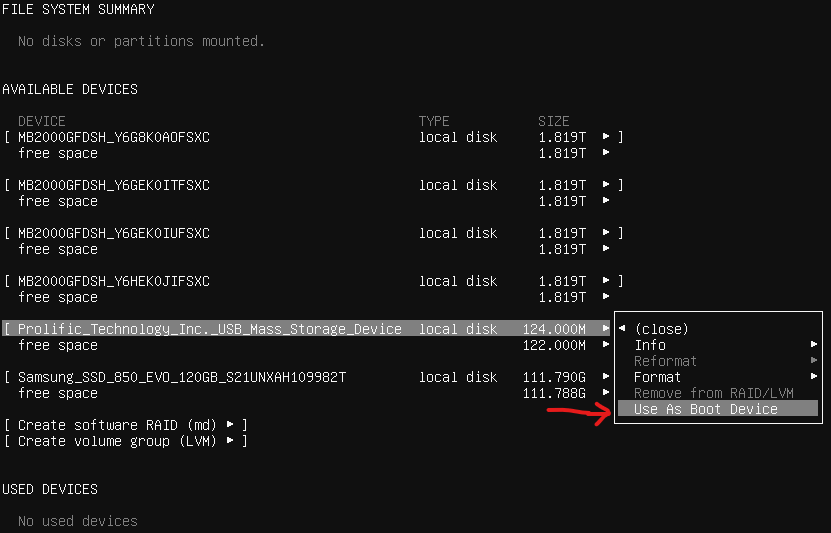
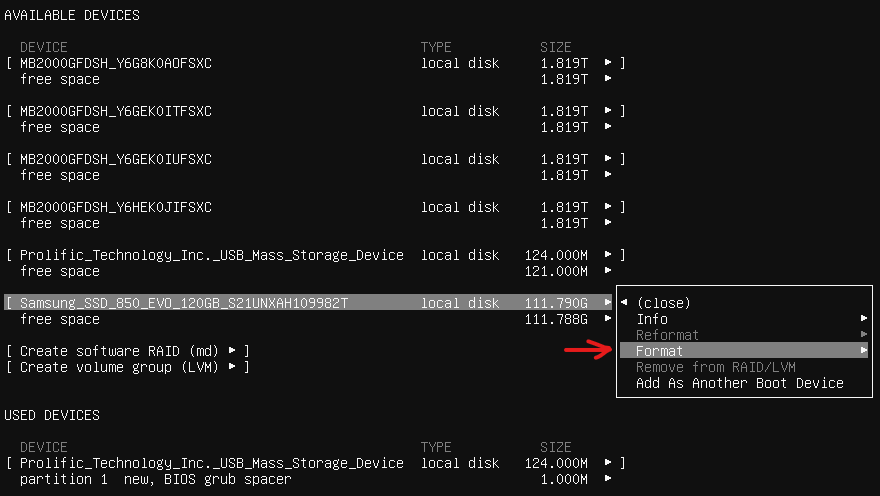
Then choose format and mount system disk this way:
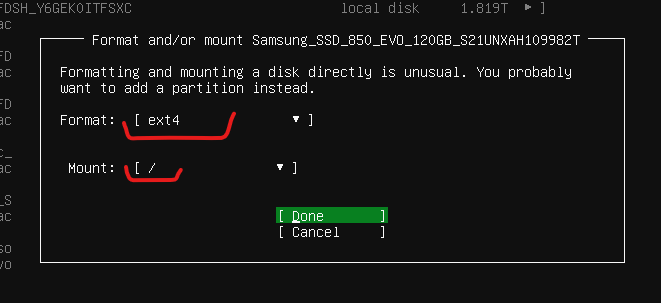
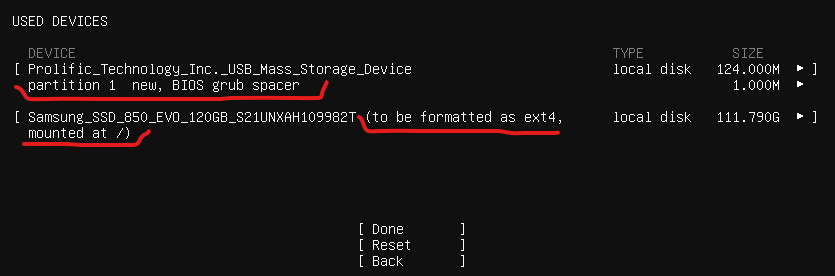
Select DONE and proceed next step of installation. Choose install SSH and proceed to next screen, where you select only canonical livepatch.
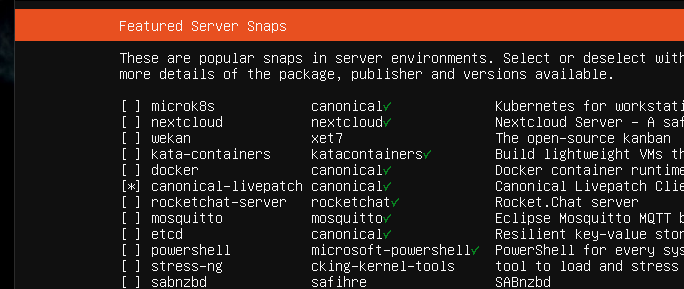
And then instalation begins. After it finishes remove installation media and try to boot. Don’t forget choose your boot USB as permanent boot device in BIOS.
//update system sudo apt update && sudo apt upgrade //Window manager for LQxt (i thing itsn faster - change it in preferrences) sudo apt -y install openbox ////install Ubuntu desktop environment //sudo apt -y install ubuntu-desktop //install Lubuntu desktop environment sudo apt -y install lubuntu-desktop //Chrome wget https://dl.google.com/linux/direct/google-chrome-stable_current_amd64.deb sudo apt install ./google-chrome-stable_current_amd64.deb //DobleCommander sudo apt install doublecmd-qt //install webmin sudo -s cd /root wget https://download.webmin.com/jcameron-key.asc cat jcameron-key.asc | gpg --dearmor >/etc/apt/trusted.gpg.d/jcameron-key.gpg sudo nano /etc/apt/sources.list //add lines to the end # deb https://download.webmin.com/download/repository sarge contrib deb https://download.webmin.com/download/repository sarge contrib apt-get install apt-transport-https apt-get update apt-get install webmin sudo ufw allow 10000 //install xrdp Remote desktop wget https://www.c-nergy.be/downloads/xRDP/xrdp-installer-1.4.4.zip unzip xrdp-installer-1.4.4.zip chmod +x xrdp-installer-1.4.4.sh ./xrdp-installer-1.4.4.sh --loginscreen (run this also for change desktop environment used by xrdp) //LXQt Network manager sudo apt install cmst //Double commander sudo apt install doublecmd-qt //Krusader (commander) sudo apt-get install kate sudo apt-get install rpm sudo apt-get install rar sudo apt-get install kdiff3 sudo apt-get install krusader